Windows 11 is now available, and we’re eager to help you install it on your PC to enjoy its new features and enhancements. While the update is rolling out gradually and will be accessible to everyone by year’s end, you can get the Windows 11 ISO file and install it on your PC immediately if you wish.
Microsoft’s new desktop OS enhances the user interface, introduces a centered taskbar, boosts security, and offers various improvements. The Windows 11 ISO features build 22000.194 (version 21H2) and is accessible in all editions, including Home, Pro, Education, Enterprise, and more. Keep in mind that Windows 11 requires a 64-bit processor, so there’s no 32-bit version available for the ISO file.
Here’s a closer look at how to easily download and install Windows 11 on your computer.
Note: If you’re currently using Windows 10 and want to keep all your data when upgrading to Windows 11, be sure to check out our free upgrade guide.
How to Officially Download Windows 11 ISO from Microsoft
The most straightforward and convenient method for getting the Windows 11 ISO is to download it directly from Microsoft. Here’s how:
- Go to the Windows 11 ISO page.
- Scroll down until you find the ‘Download Windows 11 Disk Image (ISO)’ option.
- Click the ‘Select Download’ dropdown menu and pick ‘Windows 11.’
- Click ‘Download.’
- Choose your preferred language under ‘Select the product language’ and click ‘Confirm.’
- Finally, click the ’64-bit Download’ button to begin the Windows 11 ISO download.
Get Windows 11 ISO Files Directly from Microsoft
If you don’t want to follow the steps mentioned earlier, we’ve got a direct download link for the Windows 11 ISO (64-bit) that works for Windows 11 Home, Windows 11 Pro, and other editions.
The link above may expire soon. If that happens, you can follow the steps outlined below.
Use UUPdump to create a Windows 11 ISO file
- When Windows 11 was in beta testing, Microsoft didn’t offer a straightforward way to download its ISO files. During that time, UUPdump was a dependable option. Now that Windows 11 is available to the general public, using UUPdump isn’t necessary, but if you still want to access the latest Windows Insider build of Windows 11, you can follow these steps.
- Visit UUPdump.net.
- Click the “x64” button next to “Latest Dev Channel build.” The arm64 version is for non-x86 computers.
- Choose the latest build and click “Next.”
- Select “Download and convert to ISO” and check the “Include updates” option, then click “Create download package.” This action will download a small zip file to your PC, which is not the Windows 11 ISO but is necessary for the download.
- Unzip the downloaded file and place its contents into a folder of your choice.
- Locate and double-click “uup_download_windows.cmd” in the folder with the downloaded files.
- If Windows 10 displays a warning about an unrecognized application, click “Run anyway.”
- A command prompt window will open and run a batch file that downloads all the required files from Microsoft, ultimately creating the Windows 11 ISO file. The duration of this process may vary, depending on your Internet connection.
- When the script has finished downloading the Windows 11 ISO, press “0” to exit.
- You’ll find the Windows 11 ISO file in the folder where you placed “uup_download_windows.cmd.”
Here’s how to install the Windows 11 ISO file:
- Download the Windows 11 Media Creation Tool on your PC.
- Double-click the downloaded file and select “Next.
- Choose your preferred language and Windows 11 edition, then click “Next.”
- You’ll see two options: “USB Flash Drive” and “ISO file.” Connect a USB drive to your PC choose the “USB flash drive” option, then click “Next.”
- Choose your USB drive from the list of available drives and click “Next.”
- The installation process for Windows 11 on the USB drive will begin. Please note that all data on the USB drive will be erased, so be sure to back up any important information.
Here’s how to set up Windows 11 on your PC:
- Open your laptop’s BIOS settings. (Note that accessing the BIOS may vary depending on your laptop’s manufacturer.)
- Look for the Boot Preferences in the BIOS settings. Keep in mind that the location of this option varies from one device to another.
- In the Boot Preferences, choose the USB drive as the first boot priority and then restart your device.
- Click “Start” and follow the on-screen instructions.
- After the setup is complete, your PC will restart. Remove the USB drive from your PC at this point. You’ll soon see the new Windows 11 startup screen. (The device might restart a few times during this process.)
- Once your device successfully boots continue with the new Windows 11 setup screen.
FAQs about updating your PC with the Windows 11 ISO:
1. What is the size of the Windows 11 ISO?
- The Windows 11 ISO file (October 2021 build) is approximately 5.1 GB, but its size may vary slightly depending on the language pack.
2. Can I create a bootable drive with Rufus?
- Yes, you can.
Also read: Apple iMac M3: 10 Things You Need to Know
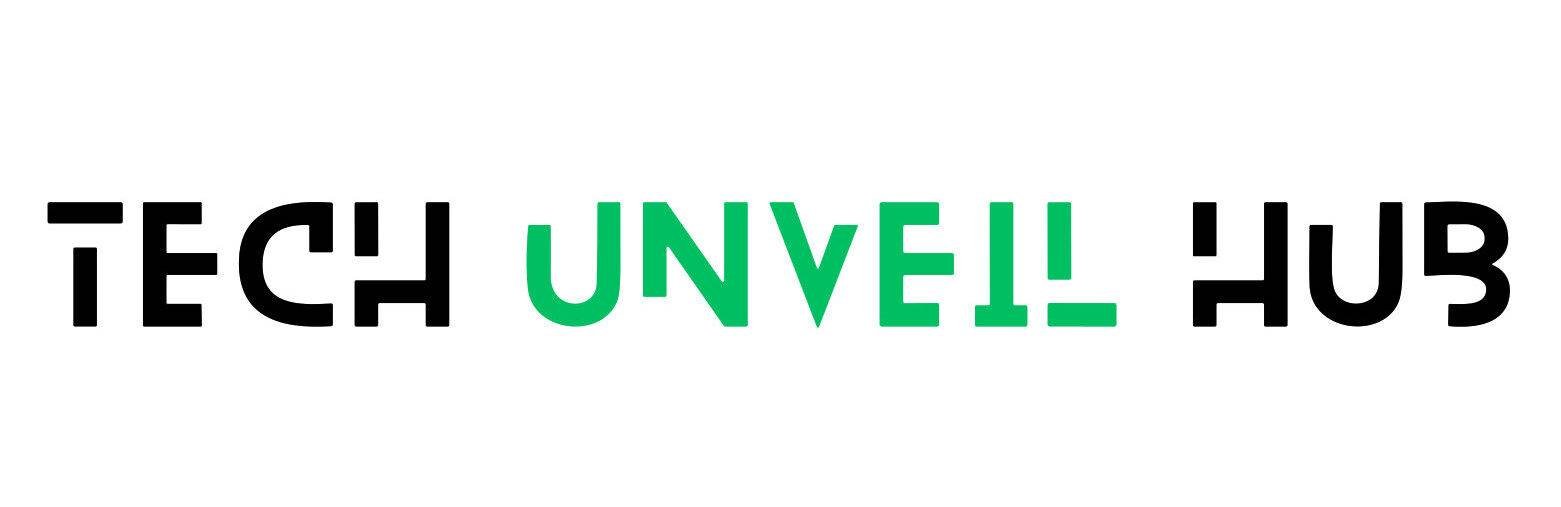




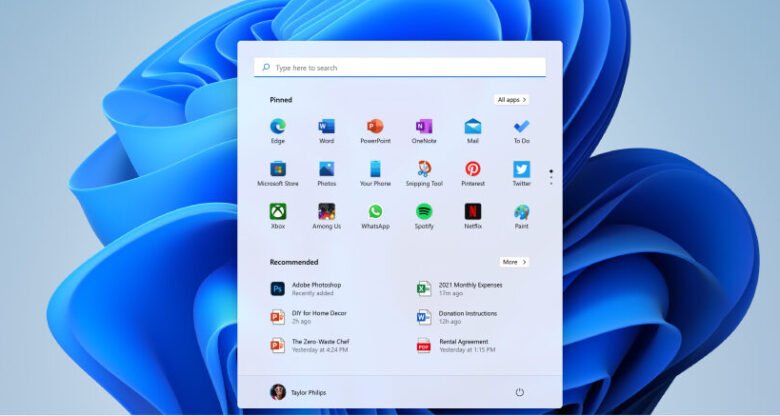








1 Comment